Introduction
Welcome to the NCUA’s Consumer Access Processing and Reporting Information System, also known as CAPRIS.
CAPRIS is NCUA’s tool for submitting Field of Membership (FOM) expansion requests. This replaces FOMIA (Field of Membership Internet Application) and provides enhanced use for Credit Unions to correspond with the NCUA.
Multiple-common-bond, federally chartered credit unions may add occupational or associational groups, regardless of their size, via CAPRIS.
Users are required to use NCUA Connect, the agency’s central user interface, to access CAPRIS. To use NCUA Connect, users will need their assigned credit union’s Admin Portal Administrator to grant access. Multiple-common-bond federal credit unions wishing to use this system for the first time must submit a request for an Admin Portal administrator for their credit unions to OneStop@ncua.gov.
Upon approval from the CAPRIS system you can start serving that group immediately, pending your board’s resolution (Opens new window) .
Most groups can be added quickly through CAPRIS. However, there are certain instances where the NCUA requires additional documentation. CAPRIS has a Library function and will guide you on which documents are required to further process your request.
This guide provides information on the following:
- Overview of CAPRIS
- Logging into the system using your User Identification
- Creating and submitting Associational and Occupational FOM expansion requests
- Reviewing FOM submissions and unfinished requests
- Uploading Credit Union documents
- Using Help
If you have any questions regarding CAPRIS, please direct your questions to DCAMail@ncua.gov or call 703.518.1150.
Accessing the System
Users are required to use NCUA Connect, the agency’s central user interface, to access CAPRIS. To use NCUA Connect, users will need their assigned credit union’s Admin Portal Administrator to grant access. Multiple-common-bond federal credit unions wishing to use this system for the first time must submit a request for an Admin Portal administrator for their credit unions to OneStop@ncua.gov.
To login to CAPRIS:
- Navigate to the CAPRIS application (capris.ncua.gov). The system will navigate the user to the NCUA Connect login screen.
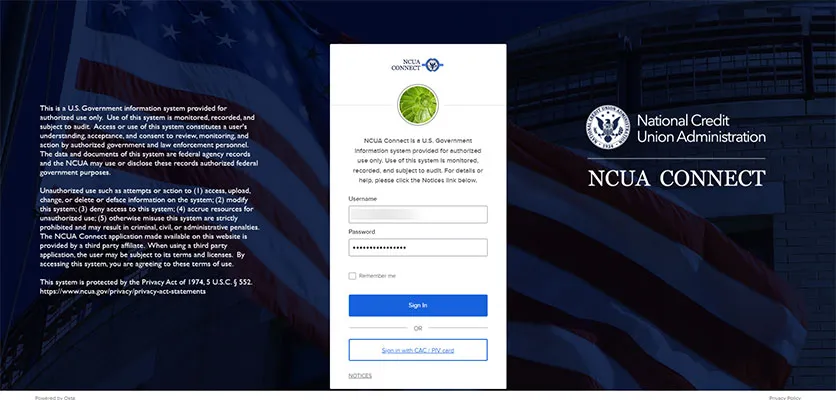
- Enter valid username and password credential and select “Sign In”.
Note: Usernames in NCUA Connect must be an email address. - Users may be prompted to validate their login via SMS, phone call, or the Okta Verify mobile app. Select the preferred secondary authentication method, enter the code, and select “verify”.
- Upon successful verification, users will be directed to the CAPRIS system landing page.
System Navigation
Left Navigation Menu

The left navigation menu provides users with access to the primary components of the CAPRIS application. Users may expand each of the left navigation options to view additional actions/modules.
- Reports: Allows users to view the application statuses of previously submitted expansion requests, and well as prior housekeeping requests. Users may also access incomplete or “unfinished” expansion requests from the “Application Status” page.
- Expansion Requests: Allows users to submit a new associational or a new occupational field of membership expansion request form.
- Library: Allows user to view, add, edit, or delete documents.
- Paperwork Reduction Act: Allows users to view the Paperwork Reduction Act Statement.
- Privacy Act: Allows users to view the privacy act statement.
Reports
Application Status
This module allows users to view the status of all multiple common bond expansion requests. From this page users may:
- View the statuses of previously submitted expansion requests. Selecting a previously submitted expansion request will direct users to the associated confirmation certificate.
- Revisit expansion requests in an “unfinished” status. When users navigate away from an expansion request form without submitting, they may access the incomplete forms from the ‘Application Status’ page.

Housekeeping History
The housekeeping history includes general changes to the credit union or associated field of memberships that are outside the scope of expansion requests. This includes corporate restructure, deletions, location changes, name changes, organizational accounts, exclusion removals, and other generic housekeeping items.

Expansion Requests
CAPRIS allows users to create Association and Occupational field of membership expansion requests. Users may leave a request and return to it later from the Application Status page. CAPRIS contains a different type of form for each type of expansion request. User should consider the following information when submitted a new field of membership expansion request:
- Required fields are denoted by asterisks (*). The system will prevent users from navigating to the next step in the process until all required fields are complete.
- Telephone number fields must be a ten-digit number. The system will automatically format telephone numbers entered into the system.
- State fields use a drop-down menu. Users can short cut by typing the first letter of the state and continue to tap the first letter until the desired state is highlighted. Users can also type in the name of the state.
- ZIP code fields must be five digits (12345) or five digits plus the extension (12345-6789). Zip code extensions must be manually formatted it the entry will result in an error.
- Date fields may be entered manually using the following formats: M/D/YY, MM/DD/YY, or MM/DD/YYYY.
- For new associational group requests, if the association type is “Other”, then users will be required to update charter/bylaw documentation for that group.
- If a group is in the field of membership of any other credit union, users should be prepared to list the overlapped credit union(s), as well as provide an overlapped credit union letter for each overlapped credit union.
- Credit users requesting a field of membership expansion of a group of more than 2,999 will be required to provide documentation about the group, as well as documentation specifying the group’s ability to form.
- When choosing Field of Membership Wording, refer to the Help, if necessary. The Group Name, City, State, and Effective Date of Bylaws will be added based on the information provided in previous sections of the form.
- Miles fields may be entered as a whole number or as a decimal. Always use a zero (0) before entering a decimal value. The minimum miles cannot be lower than 0.01. Groups that are beyond the threshold will require additional proximity documentation prior to submitting the form.
- If the group’s nearest credit union service facility is a shared branch facility, users will be required to provide the name/charter number of the shared branch facility, as well as the physical address of that facility.
Business Rules for Required Documentation
To certify and submit a field of membership request form, users may be required to upload related documentation. Required documentation is determined by the responses provided on the previous pages of the application. Required documentation may include:
- Charter/Bylaws: Required if –
- The Association Type is ‘Other’.
- Group Letter: Required if –
- The Association Type is ‘Other’,
- The group size is greater than 2,999,
- The submission is flagged for auditing.
- Documentation specifying the group's ability to form: Required if –
- The Association Type is ‘Other’,
- The group size is greater than 2,999,
- The submission is flagged for auditing.
- Proximity Explanation: Required if the distance between the group and the nearest credit union service facility is greater than 25 and/or –
- The Association Type is ‘Other’,
- The group size is greater than 2,999,
- The submission is flagged for auditing.
- Overlapped Credit Union Letter: Required if the group is in the field of membership of any other credit union and –
- The group size is greater than 4,999.
Library
Users may use this module to view, edit, and delete documentation previously uploaded to the system. The library displays documents uploaded with associational and occupational field of membership expansion requests. Users may also use this page to upload new files to the system. Files uploaded to the library can be retroactively tied to a previous field of membership request submission by providing the confirmation number.
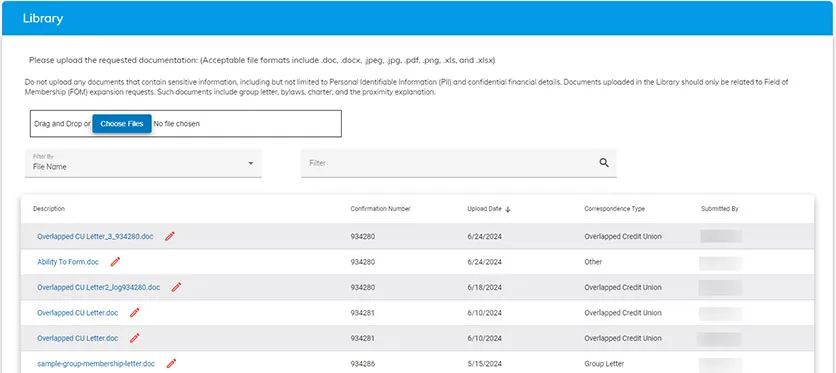
Header Navigation

From the header navigation menu, users may view/access supplemental details and actions.
- System Logout: Selecting the drop-down next to the logged in user’s name will provide users with the option to log out of the system.
- Help: Allows users to access user guidance documents. From this page users may view the user guide, chartering and field of membership manual, as well as help on types of associations, field of membership wording, and general items.
- Language selection: Allows users to view the language in which the application displays. Currently the application is only available in English.
Creating a New Associational FOM Request
To create a new associational FOM request:
- Login to CAPRIS. Additional steps on how to access the system are in the section on Accessing the System.
- Select the “Expansion Requests” left navigation menu option to display the additional menu options.
- Select the “New Associational” option from the menu. The system will direct users to page 1 of the Associational Form.
- Users are required to provide values to the first two questions before the remainder of form is enabled.

Note: Expansion requests for associations that were formed for the primary purpose of increasing credit union membership will not be accepted. Expansion requests for associations where members are required to purchase a product or service to join the association will not be accepted. - All fields that contain an asterisk are required fields. Enter values into each of the required fields and select ‘Next’ to proceed to the next step.
Note: Attempting to proceed to the next step without providing values into all required fields will result in an error. Required fields with missing values will turn red until the error is resolved.
Note: If the selection for “Is the group in the field of membership of any other credit union” is ‘Yes’, then users are required to list all overlapping credit unions and provide documentation. - Enter the effective date of the associate’s bylaws and select an Association Type from the drop-down. Select ‘Next’ to proceed to the next step once all required fields are complete.
For descriptions and additional guidance on Association Types, see Appendix A: Associational Help.
Note: Attempting to proceed to the next step without providing values into all required fields will result in an error. Required fields with missing values will turn red until the error is resolved.
Note: Selecting the Association Type “Other” will require that users answer additional questions about the association that is being added, as well as provide additional documentation about the group (e.g., association charter/bylaws, group membership letter, and/or ability to form). - Select the field of membership wording best suited for the group and select ‘Next’ to proceed to the next step. If the group requires a specific clause that is not listed in the default wording generated by the system, users must enter alternative wording in the text box provided.
For descriptions and additional guidance on associational field of membership wording, see Appendix B: Help on Associational Field of Membership Wording.
Note: Attempting to proceed to the next step without providing values into all required fields will result in an error. Required fields with missing values will turn red until the error is resolved. - All fields that contain an asterisk are required fields. Enter values into each of the required fields and select ‘Next’ to proceed to the next step.
Note: Attempting to proceed to the next step without providing values into all required fields will result in an error. Required fields with missing values will turn red until the error is resolved.
Note: If the mileage between the association’s physical address and the credit union’s nearest facility is greater than 25, users may be required to provide documentation for a proximity justification.
Note: Indicating that the nearest credit union service facility is a “Shared Branch” facility will require that users enter a physical address for the shared branch location. - Upload all required documentation by selecting ‘Browse’, navigating to the desired file, and selecting ‘Upload’. Required documentation is denoted by an asterisk, as well as instructional text indicating ‘Documentation Required’. For additional details about required documentation, see Business Rules for Required Documentation.
Users must select ‘Upload’ for the file to save. The system will prevent users from moving to the next step until all required documentation is uploaded. If a required document is not available, users are required to select ‘N/A’ and enter a justification in the ‘Notes’ field.
Select ‘Next’ to continue to the next step.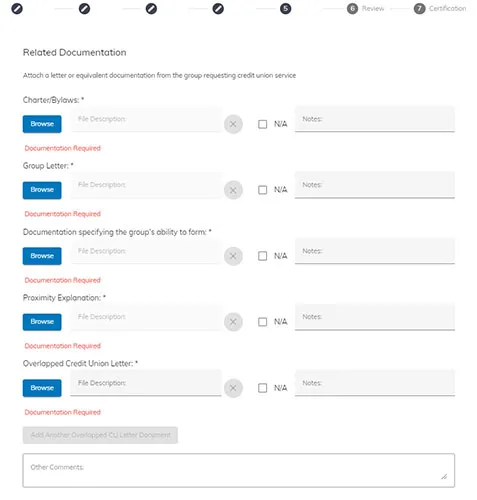
- Verify the accuracy of the information on the ‘Review’ page. If changes are required, use the ‘Back’ button or workspace header to navigate to a specific form page. After the information has been verified, select ‘Next’.
- Review the certification statement and select ‘I have read and understand the certification statement above’. Select ‘Submit’ to submit the application.
Note: The ‘Submit’ button will remain disabled until the certification statement is acknowledged. - Once the submission is complete, the user will be directed to the confirmation page where they may create a new application or return to the homepage. The form submitter will receive a confirmation email. Users may view the latest status of their field of membership expansion request from the ‘Application Status’ page.
Creating a New Occupational FOM Request
To create a new associational FOM request:
- Login to CAPRIS. Additional steps on how to access the system are in the section on Accessing the System.
- Select the “Expansion Requests” left navigation menu option to display the additional menu options.
- Select the “New Occupational” option from the menu. The system will direct users to page 1 of the Occupational Form.
- All fields that contain an asterisk are required fields. Enter values into each of the required fields and select ‘Next’ to proceed to the next step.
Note: Attempting to proceed to the next step without providing values into all required fields will result in an error. Required fields with missing values will turn red until the error is resolved.
Note: If the selection for “Is the group in the field of membership of any other credit union” is ‘Yes’, then users are required to list all overlapping credit unions and provide documentation. - All fields that contain an asterisk are required fields. Enter values into each of the required fields and select ‘Next’ to proceed to the next step.
Note: Attempting to proceed to the next step without providing values into all required fields will result in an error. Required fields with missing values will turn red until the error is resolved.
Note: If the mileage between the association’s physical address and the credit union’s nearest facility is greater than 25, users may be required to provide documentation for a proximity justification.
Note: Indicating that the nearest credit union service facility is a “Shared Branch” facility will require that users enter a physical address for the shared branch location. - Select the field of membership wording best suited for the group and select ‘Next’ to proceed to the next step.
For descriptions and additional guidance on occupational field of membership wording, see Appendix C: Help on Occupational Field of Membership Wording.
Note: Attempting to proceed to the next step without providing values into all required fields will result in an error. Required fields with missing values will turn red until the error is resolved. - Upload all required documentation by selecting ‘Browse’, navigating to the desired file, and selecting ‘Upload’. Required documentation is denoted by an asterisk, as well as instructional text indicating ‘Documentation Required’. For additional details about required documentation, see Business Rules for Required Documentation.
Users must select ‘Upload’ for the file to save. The system will prevent users from moving to the next step until all required documentation is uploaded. If a required document is not available, users are required to select ‘N/A’ and enter a justification in the ‘Notes’ field.
Select ‘Next’ to continue to the next step.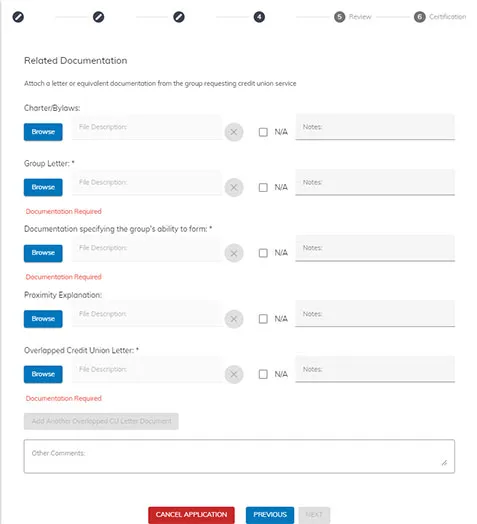
- Verify the accuracy of the information on the ‘Review’ page. If changes are required, use the ‘Back’ button or workspace header to navigate to a specific form page. After the information has been verified, select ‘Next’.
- Review the certification statement and select ‘I have read and understand the certification statement above’. Select ‘Submit’ to submit the application.
Note: The ‘Submit’ button will remain disabled until the certification statement is acknowledged. - Once the submission is complete, the user will be directed to the confirmation page where they may create a new application or return to the homepage. The form submitter will receive a confirmation email. Users may view the latest status of their field of membership expansion request from the ‘Application Status’ page.
Unfinished Field of Membership Requests
CAPRIS automatically saves FOM requests after users advance beyond the first page of an associational or occupational request. To navigate to an unfinished FOM request:
- Select ‘Reports’ from the left navigation to expand the menu options.
- Select ‘Application Status’ to view submitted and unfinished requests.
- Locate the desired ‘Unfinished’ request. Unfinished requests are indicated by a value of ‘Unfinished’ in the ‘Status’ column.
- Select the desired unfinished request to open the form.
Library Functionality
Users may be required to add, edit, or delete documentation associated with a field of membership expansion requests. Users may also use the Library to view previously uploaded documents.
Uploading a New Document
To upload a document to the Library:
- Select ‘Library’ from the left navigation menu.
- Select the ‘Choose Files’ button and select the desired file to upload. Users also have the option to drag and drop files into the upload box.
- Once the file is selected, users may update the document name and link an optional confirmation number. All files uploaded to the system are required to have a selected ‘Correspondence Type’.
Note: ‘Confirmation Number’ is an optional field. Selecting a confirmation number will associate the uploaded file with the respecting field of membership expansion request.
Note: Document uploads that do not align with any of the available correspondence types should be marked as ‘Other’ for the ‘Correspondence Type’ field.
Note: Form submissions may have up to one of each Correspondence Type uploaded. The exception to this rule is Overlapped Credit Union Letters. - Select the ‘Upload File’ button to initiate the file upload. The page will update displaying the new document at the top of the document list.
Editing an Existing Document
To edit an existing document in the Library:
- Select ‘Library’ from the left navigation menu.
- Navigate to the desired file. Use the page filters to narrow the results by file name, confirmation number, upload date, correspondence type, or submitted by.
- Select the
 icon next to the desired file to enable the available editable fields.
icon next to the desired file to enable the available editable fields. - Make the desired modifications. Users may edit the description for any file. The confirmation number and correspondence type fields may be modified if there is no confirmation number associated with the selected file.
Note: ‘Confirmation Number’ is an optional field. Selecting a confirmation number will associate the uploaded file with the respecting field of membership expansion request.
Note: Document uploads that do not align with any of the available correspondence types should be marked as ‘Other’ for the ‘Correspondence Type’ field.
Note: Form submissions may have up to one of each Correspondence Type uploaded. The exception to this rule is Overlapped Credit Union Letters. - Once the desired modifications are complete, select the
 to save changes.
to save changes.
Deleting a Document
Documents that were uploaded as a part of a field of membership expansion request cannot be deleted from the Library. Only files that were uploaded directly to the Library can be deleted.
To delete a file from the Library:
- Select ‘Library’ from the left navigation menu.
- Navigate to the desired file. Use the page filters to narrow the results by file name, confirmation number, upload date, correspondence type, or submitted by.
- Select the
 icon next to the desired file.
icon next to the desired file. - The system will prompt the user to confirm that they wish to remove the document. Select ‘Yes’.
- The system will update, and the file is removed from the Library.
Appendix A: Associational Help
Examples of Types of Associations
- Alumni: James Madison Alumni Association, etc. (Please note: The alumni of a school must first join the alumni association, and not merely be alumni of the school to be eligible for membership.)
- Faith Based: Includes Churches, Temples, Synagogues, Mosque, faith-based organizations such as Knights of Columbus, Knights of Pythias etc., and also includes students of a particular school or school district affiliated with a religious association type group.
- Electric Coop: members of electric cooperatives.
- Homeowners (HOA): condominiums, townhouses, single family homes, etc.
- Labor Union: BAC Local 1, IBEW Local 10, etc.
- Scouting: Boy and girl scout clubs
- PTA: Parent Teacher Association organized at the local level to serve a single school district. (Anytown Chapter of the Parent Teacher Association of Anytown, Virginia)
- Chamber of Commerce: Area Chamber of Commerce etc. (Please note: This is limited to members of the Chamber of Commerce; eligibility does not extend to the employees of those members.)
- Athletic Booster Club: booster clubs whose members have voting rights. (ABC High School Booster Club, Pop Warner Booster Club, etc.)
- Fraternal or Civic: fraternal organizations or civic groups with a mission of community service whose members have voting rights. (Masons, Lions, Daughters of the American Revolution, Veterans of Foreign Wars, etc.)
- Cultural or Ethnic: Organizations having a mission based on preserving or furthering the culture of a particular national or ethnic origin. (Ethnic interest groups include those within the United States which seek to influence the foreign policy and, to a lesser extent, the domestic policy of the United States for the benefit of the foreign "ethnic kin" or homeland with whom the respective ethnic groups identify.)
- Professional: Organizations promoting social interaction or educational initiatives among persons sharing a common occupational profession. (American Medical Association, American Institute of Certified Public Accountants, American Bar Association, etc.)
- Other: Any other type of association not listed above. (Includes museums, zoological societies, clubs, etc.)
Appendix B: Help on Associational Field of Membership Wording
Associational Clauses and Definition
Individuals or honorary members who only make donations to the association are not eligible to join the credit union under the following clauses.
The following wording options may be used for:
Alumni, Electric Coop, Homeowners (HOA), Labor Union, Scouting, Chamber of Commerce, Cultural or Ethnic, Professional, Other:
- Members of ABC in XYZ, CA, who qualify for membership in accordance with its charter and bylaws in effect on (date of bylaws). This clause allows the credit union to serve all members of the association (includes all classes of members who participate in the furtherance of the association’s goals).
- Employees and members of ABC in XYZ, CA, who qualify for membership in accordance with its charter and bylaws in effect on (date of bylaws). This clause allows the credit union to serve all members of the association as well the employees of the association (includes all classes of members who participate in the furtherance of the association’s goals).
- Voting members of ABC in XYZ, CA, who qualify for membership in accordance with its charter and bylaws in effect on (date of bylaws). This clause allows the credit union to serve only members of the association that have voting rights or vote for a delegate who in turn represents the members’ interests.
- Employees and voting members of ABC in XYZ, CA, who qualify for membership in accordance with its charter and bylaws in effect on (date of bylaws). This clause allows the credit union to serve only the members of the association that have voting rights or vote for a delegate who in turn represents the members’ interests and also the association’s employees.
Athletic Booster Club, Fraternal or Civic:
- Voting members of ABC in XYZ, CA, who qualify for membership in accordance with its charter and bylaws in effect on (date of bylaws). This clause allows the credit union to serve only members of the association that have voting rights or vote for a delegate who in turn represents the members’ interests.
- Employees and voting members of ABC in XYZ, CA, who qualify for membership in accordance with its charter and bylaws in effect on (date of bylaws). This clause allows the credit union to serve only the members of the association that have voting rights or vote for a delegate who in turn represents the members’ interests and also the association’s employees.
Faith Based:
- Members of ABC located in XYZ, CA. This clause allows the credit union to serve members of a faith-based organization (church, temple, synagogue, mosque, etc.).
- Employees and members of ABC located in XYZ, CA. This clause allows the credit union to serve members and employees of a faith-based organization (church, temple, synagogue, mosque, etc.).
- Members of ABC and students attending [School] located in XYZ, CA. This clause allows the credit union to serve members of a faith-based organization and students attending a school of the faith-based organization.
- Employees and members of ABC and students attending [School] located in XYZ, CA. This clause allows the credit union to serve members and employees of a faith-based organization and students attending a school of the faith-based organization.
PTA:
- Members of ABC (local PTA chapter) in XYZ, CA, who qualify for membership in accordance with its charter and bylaws in effect on (date of bylaws). This clause allows the credit union to serve all members of the local chapter of the association (includes all classes of members who participate in the furtherance of the association’s goals).
- Employees and members of ABC (local PTA chapter) in XYZ, CA, who qualify for membership in accordance with its charter and bylaws in effect on (date of bylaws). This clause allows the credit union to serve all members of the local chapter of the association as well the employees of the local chapter of the association (includes all classes of members who participate in the furtherance of the association’s goals).
Appendix C: Help on Occupational Field of Membership Wording
Occupational Clause Descriptions
- Employer has one location in XYZ, CA, and all employees work at this location.
- Employer located in XYZ, CA, has multiple work locations, and all employees are paid from XYZ.
- Employer located in XYZ, CA, has multiple work locations, all employees may not be paid from XYZ, but all employees are supervised from XYZ.
- Employer located in XYZ, CA, has multiple work locations, but employees (not working in XYZ) are either paid from, or are supervised from XYZ.
- Employer located in XYZ, CA, has multiple work in, paid from, and supervised from locations, but all employees are considered headquartered in XYZ.
- Employees working at, and students attending (except pre-kindergarteners), a particular school or school district with the goal of obtaining a diploma/degree.
- Students (except pre-kindergarteners) attending a particular school or school district with the goal of obtaining a diploma/degree.
If a Board of Directors with an Occupational Group
- Board of Directors of ABC located in XYZ, CA.
- Board of Directors and officers of ABC in XYZ, CA.
- Employees and the Board of Directors of ABC who work in XYZ, CA.
- Employees and the Board of Directors of ABC who work in or are paid from XYZ, CA.
- Employees and the Board of Directors of ABC who work in or are paid or supervised from XYZ, CA.



